So erstellen Sie eine Google -Home -Einkaufsliste

- 3403
- 246
- Fr. Oskar Lauinger
 Vantage_ds/Shutterstock
Vantage_ds/Shutterstock
Mit mehreren Plattformen kann das Finden der Google Home -Einkaufsliste ein wenig umständlich werden, wenn Sie lernen, wie man sie benutzt. Schauen Sie sich an, wie Sie eine Einkaufsliste in Google Home, Google Assistant, Google Express und auf einer Desktop -Plattform erstellen.
So erstellen Sie eine Google -Einkaufsliste mit Google Home
- Öffnen Sie das Google Home
- Drücken Sie die Menü -Taste in der App oder verwenden Sie Sprachbefehle
- Wählen Sie weitere Einstellungen aus
- Einkaufsliste finden
- Wählen Sie die Menüschaltfläche und klicken Sie auf eine neue Liste
- Nennen Sie die Liste und entscheiden Sie, ob Sie möchten, dass sie Ihre Hauptliste ist. Wenn Sie Elemente nach Stimme hinzufügen möchten, wissen Sie, dass diese Elemente nur zu Ihrer Hauptliste hinzugefügt werden.
- Drücken Sie den Fertig -Taste, wenn Sie fertig sind.
- Um die Liste mit jemandem zu teilen, tippen Sie in der oberen rechten Ecke auf die Teilenschaltfläche und geben Sie ihren Namen oder ihre E -Mail -Adresse ein. Drücken Sie dann Speichern.
- Wenn Sie Ihre Liste an Sie senden möchten, tippen Sie auf "Einkaufen Sie diese Liste" und Sie werden an Google Express gesendet, wo Sie sich auschecken können.
Hier finden Sie alles, was Sie über die Verwendung der Google Home -App in Ihrem Haus wissen müssen.
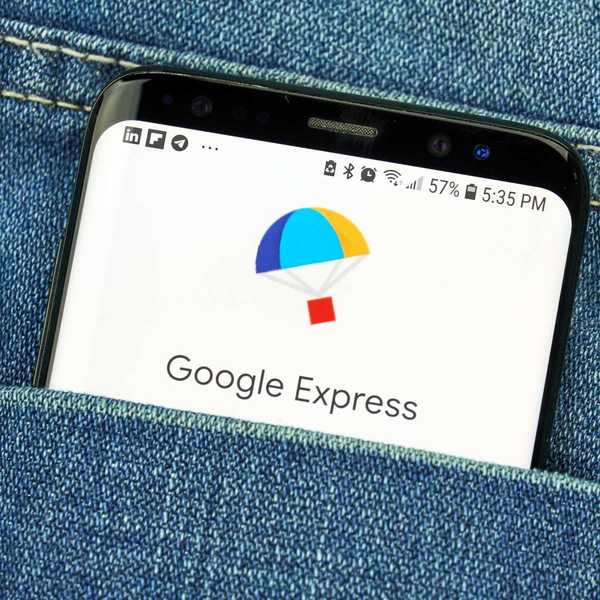 Dennizn/Shutterstock
Dennizn/Shutterstock
So erstellen Sie eine Google -Einkaufsliste mit Google Express
Google Express wird bald Google Shopping.
- Tippen Sie auf die Einkaufsliste auf der linken Panel in Express.
- Geben Sie Ihr Handy oder Desktop auf oder geben Sie einen Sprachbefehl, um Elemente hinzuzufügen.
- Nach dem Hinzufügen von Artikeln können Sie sie in Mobil- und Desktop ansehen, indem Sie das Kontrollkästchen neben dem Element auswählen oder direkt im Handy wischen.
- Entfernen Sie sie, indem Sie auf die Mülldose im Desktop klicken oder auf dem Handy nach links wischen. Wenn Sie versehentlich etwas entfernen, klicken Sie einfach unten auf der Liste auf Rückgängigkeit.
- In Mobile können Sie die Reihenfolge der Liste ändern, indem Sie auf das Element drücken und die Liste nach oben oder unten ziehen.
Schauen Sie sich 10 Google Smart -Home -Geräte an, um Ihr Haus hinzuzufügen.
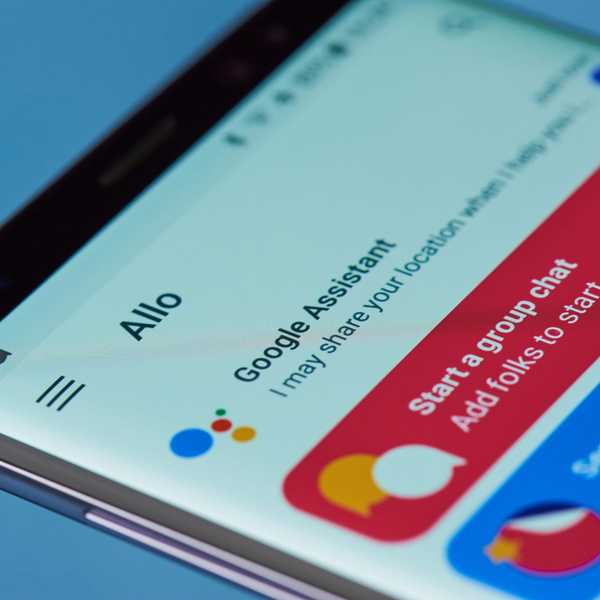 Pixieme/Shutterstock
Pixieme/Shutterstock
So erstellen Sie eine Google -Einkaufsliste mit Google Assistant
Stellen Sie sicher, dass Ihr Telefon die Anforderungen hat, Google Assistant auszuführen. Folgendes benötigt Ihr Gerät, um Google Assistant auszuführen.
- Halten Sie die Home -Taste auf Ihrem Telefon an oder sagen Sie: "OK Google", um auf den Assistenten zuzugreifen.
- Fragen Sie den Assistenten: "Was steht auf meiner Einkaufsliste?”
- Tippen Sie in der oberen rechten Ecke auf Ihr Kontosymbol, die ausgewählten Einstellungen, gefolgt von Diensten und dann Einkaufsliste.
- Tippen Sie auf mehr, das Symbol Drei vertikale Punkte, dann „meine Listen“, um Ihre Listen anzuzeigen, und wählen Sie "+", um eine neue Liste zu erstellen. Ihre Einkaufsliste wird in einem Chromfenster oder der Express -App geöffnet, wenn Sie sie haben.
Sie können Artikel nicht über Google Assistant löschen, können jedoch zur Google Home -App gehen und sie abrufen.
So erstellen Sie eine Einkaufsliste auf einem Desktop
- In Ihr Google -Konto angemeldet werden
- Gehen Sie zur Einkaufsliste.Google.com
- Klicken Sie auf das Element hinzufügen und eingeben
Erfahren Sie die Cheat -Codes für Google Home, die Sie wissen müssen.
Entdecken Sie weitere großartige Smart -Home -Produkte, die Sie in dem Video unten zu Ihrem Haus hinzufügen können.
Ⓘ
